
This article will specifically discuss the features of the scanning process of Driver Detective software.We will briefly tackle the stages of the scanning process together with the features of the scan results.You can readily experience the main feature of the scanning process, even if you would just like to try it for free.The most important factor on your part is to ensure that you have an Internet Connection before attempting to install the Driver Detective software, since you won't be able to install it offline.After installing the Driver Detective software, you will be prompted by the main menu, where you can select the Scan Now button.Throughout the scanning process, you will notice that there are four scan stages, and the first stage is labeled as "Scan your Computer." During this stage, all the hardware devices attached to your computer will be scanned.By its default setting, Driver Detective will also scan the device drivers of the unplugged hardware devices that you have used or attached to your PC.The second stage will use the function "Retrieve results from Microsoft," where Driver Detective will look/search for driver updates in Microsoft website.You can skip the second stage by re-scanning your PC after modifying the default options in the Tools tab.The third stage is "Connecting to PC Drivers Headquarters," and the last stage is "Retrieving Results.".After the scanning process, you will be provided with two categories of scan results, the Scan Summary and Driver Details.The Scan Summary will provide the name and model of your motherboard, the name of your computer, and the number of devices scanned by Driver Detective.It will also provide a pie graph composed of four colors representing the current conditions of your device drivers.You will see red for out of date drivers, yellow for devices with no driver, green for up to date drivers, and blue for system drivers.The Driver Details category is composed of two portions.The left-side portion will let you view the details of your hardware device drivers, and the good thing is that the hardware devices are arranged accordingly based on their device type.Driver Detective provides a list of device types, like disk drivers, display adapters, unplugged devices, et al.Beside the Device Type, the number or device drivers with issues will be provided, such as "Display adapters (out of date. 1)." You can also browse and select from the drop down menu if you would like to view all the scanned devices or if you would only like to view devices with out of date drivers, no drivers, up to date drivers, or system drivers.The right side portion will provide the driver description, the problem, and the recommended action.For example, if you have a hardware device with out of date drivers, the recommended action is to update the drivers, while for no drivers and unplugged devices, the recommended action is to plug in the device.You can also check the updates that will be downloaded for your hardware devices by selecting the Driver Info option, where it will provide the current driver details together with the details of the recommended driver update.Overall, the scanning process offered by Driver Detective will provide you with reliable scan results.It will let you scan all the hardware devices attached to your computer, and even unplugged devices you've been attaching to your PC.It also provides reliable device driver updates, which can be checked before letting Driver Detective download them for you.
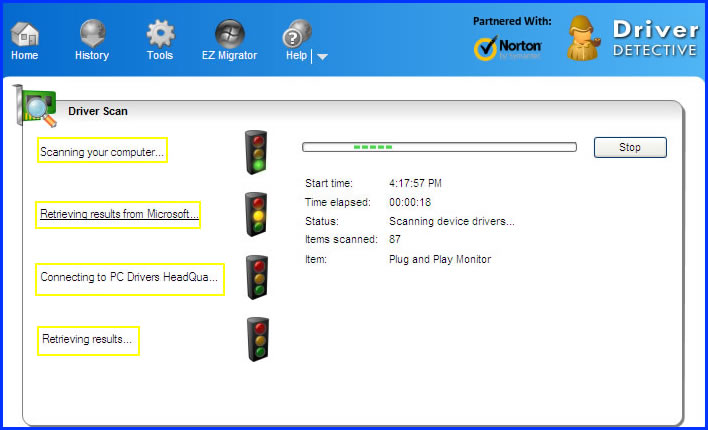
0 comments:
Post a Comment